
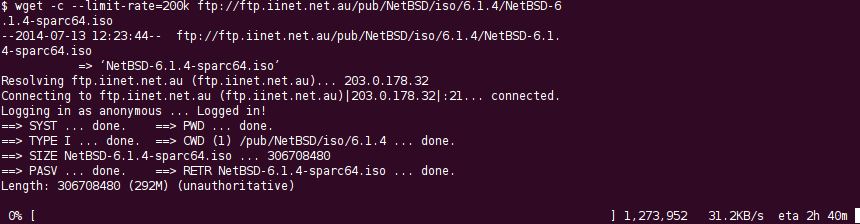
But the -page-requisities option can be used to download all resources related to the web page. By default the wget downloads only specified URL. But a typical web page consists of multiple resources like JavaScript, CSS, images, etc. The wget command can be used to download a web page. $ wget -i Download A Web Page and Its Resources (JavaScript, CSS, Images etc.) The sequentially numbered files can be specified with a single URL to the wget where all of the sequences can be downloaded. The bash environment features can be used with the wget command. The wget is generally used with the bash environment. $ wget -i downloads.txt Download Sequentially Numbered or Names Files We download all these URLs providing the text file named “downloads.txt”. The following URLs are stored in the file named “downloads.txt”. The wget command reads this file line by line and tries to download specified URLs and files. The file URLs are stored into a simple text file line by line and provided to the wget command with the -i option. The wget can be used to download multiple files in batch mode. $ wget -user-agent="Mozilla/5.0 (X11 Linux x86_64 rv:60.0) Gecko/20180101 Firefox/80.0" Download Multiple Files or Batch Download In the following example, we set the user agent as “Mozilla Firefox”. The -user-agent option can be used to specify the User-Agent header explicitly.

We can set the User-Agent to a different value like a web browser. But in some cases, this may create problems like forbidding or access denied. While using the wget with the HTTP and HTTPS protocols the “User-Agent” header is provided by default as “wget”. The HTTP protocol uses the “User-Agent” header to detect the client web browser or agent. $ cat wget-log Set User-Agent HTTP Header It could be useful to troubleshoot errors and problems with background downloads. The debug information about the download is stored in the wget-log file in the current working directory which is created automatically by wget command. The -b option is used to run the wget command in the background. The wget command can be also executed in the background too. The wget command runs as a foreground process by default where it is interactive. The -c option is used to continue or resume a canceled or uncompleted download. The file name should be the same as the URL. We can cancel a download with the CTRL+C keys and then continue. Alternatively, the download speed may be very which takes time too. $ wget -limit-rate=2m Resume Cancelled DownloadĮspecially big files take time to download. In the following example, we set the download limit as 2 Megabit which is expressed as “2m”. The -limit-rate option can be used to limit download speed. But we can limit the download speed which does not fill the bandwidth. By default, the download speed is not limited. The download speed is related to the current internet connection speed. $ wget -O /Downloads Limit The Download Speed In the following example, we download file to the “/Downloads”. The -P option is used with the path we want to save files to a different location. But we can specify different paths or locations to save files. $ wget -O Download a File To The Specified Directory/Pathīy default, the file is downloaded to the current working directory or current path. In the following example, we save the downloaded file with the name of “”. Also, the new name of the download file is provided after the -O option. We can change the original or default name of the file during save with the -O option. $ wget -q Save Downloaded File with Different Nameīy default, the downloaded file is stored with its original name provided by the server. Alternatively, the -quite option can be provided which is the long form of the -q option. The -q option can be used to hide this download information and details. Hide Information Screen During DownloadĮvent the wget command provides useful information about the download we may not want to display it during download. The last information is the estimated complete time which is “ 67s“. The current download speed is displayed after that which is “ 1,48MB/s“.

The downloaded size is displayed after the progress bar which is “ 17,41M” in this example. The completed percentage is displayed before the progress bar with the percentage sign. The current progress is displayed in the last line between square brackets. The wget command provides a lot of information about the download. During download, we see the screen above.


 0 kommentar(er)
0 kommentar(er)
